One channel is experiencing sound issues
If only one channel is missing sound or there is sound distortion, it may resolve on its own in a few minutes. Sometimes, Secondary Audio Programming (SAP) creates sound problems. If you're listening to SAP Dolby Audio, try switching back to the primary language:
- Press INFO on your remote control.
- Press the right arrow to highlight Audio/Video on the info bar.
- Select English Dolby AudioTM. (May vary depending on receiver type).
All channels are experiencing sound issues
The cause of the sound issues may be the remote control or audio/visual cables.
Check the remote control
Press volume up on the remote control. If the volume doesn't respond, you may need to program the remote control. Learn how to program your remote control.
Check the audio/video cables
Are you running cables from the receiver to your TV through another device, like a stereo or sound system? If so, follow these steps:
- Check that the device connected to the TV and the receiver are powered on.
- On your remote control, press TV INPUT to cycle through inputs, such as HDMI and HDMI3. If nothing happens, try programming your remote control.
- If the problem persists, try connecting the receiver to the TV.
- If the sound returns, the problem is with the device connected to the TV and receiver. Refer to the device manual for instructions on how to change audio inputs and settings.
If you're not running cables from the receiver to the TV through another device, the issue could be the cable. Try tightening the cable connection or using a different cable.
Problems with sound synchronization
Try these tips to resolve the issue:
- Change the channel. Changing channels helps to match up the audio sound and video.
- Rewind the program you're watching. If you have a DVR, go back a few seconds, then fast-forward to return to the live broadcast.
- Using surround sound? Try using the TV speakers only to test if the surround sound system is causing the issue. Refer to the manufacturer’s manual for additional troubleshooting help.
Learn how to restart your receiver to fix issues like pixilation, or bad picture.
Restart your receiver
Reset your receiver(s) by pressing the red reset button or unplugging it from the power source.
- Locate the reset button - located on the side of the receiver or inside the access card door.

- Press the red button, then wait for your receiver to reboot.
Heads up: When resetting a Genie Mini receiver, you should also restart the main Genie receiver.
Unplug your receiver
- Unplug your receiver's power cord from the electrical outlet, wait 15 seconds, and plug it back in.
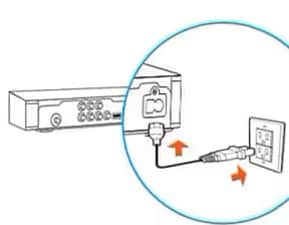
- Press the Power button on the front panel of your receiver. Wait for your receiver to reboot.
Restore your receiver to factory settings
Customized preferences, playlists, and favorites are lost with this method.
- Press and hold the blue DIRECTV power button on the front of your receiver.
- Release after 20 seconds.
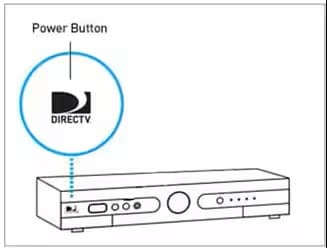
Refreshing and reauthorizing your service is recommended during troubleshooting and fixes many issues. Learn more about refreshing your service.
Get help with picture or sound issues on your DIRECTV device.
DETAILED STEPS
Try these options as a first step to fix many picture, sound, or signal issues.
- Restart your device - press the red button on the side or unplug it for 30 seconds, then turn it back in.
- Make sure you're connected to your home Wi-Fi network. If you have a solid green light on the front of your device, you're connected. If it's red and blinking, it's not.
- Check your internet or Wi-Fi® connection and test your signal strength using your remote: Press the Home button, then Settings > Help > Troubleshooting > Run Network Diagnostics.
- Try using an Ethernet cable to connect to your DIRECTV device instead of Wi-Fi.
- Check for DIRECTV device software updates.
- Restart your home network.
Good to know: For the best experience, your internet speed should be at least 24Mbps. Learn more about recommended speeds for DIRECTV.
Picture issues or no signal
Having pixelated or no picture, video that’s out of sync with audio, or other video playback issues? Try this:
- Restart your device - press the red button on the side or unplug it for 30 seconds, then turn it back in.
- Make sure that your TV isn’t in standby or screensaver mode. Press the Home button on your DIRECTV remote.
- Check the video input cable to make sure it’s firmly connected to your device and to the HDMI or composite connector on your TV. If so, try changing the HDMI cable to a different port.
- Swap out the HDMI cable with 2.0 or higher - use the provided HDMI cable. You can also remove any HDMI switches, so HDMI connects DIRECTV to the TV directly.
- Be sure to check the input (or source) that your device is connected to. Or try a different input.
Sound or volume issues
If DIRECTV doesn’t play any sound, plays sound out of sync with the video, or has other sound problems, try these options:
- Check the volume level and mute settings on your TV and any audio-visual (A/V) receivers you may have.
- Check audio settings on your device using your remote: Press the Home button, then Settings > System > Remote & Devices > Program Your Remote > Advanced Remote Program > Switch Volume Control.
- Make sure that your optical audio cable or HDMI cable is snugly attached to your device, the TV, and any A/V receivers.
- Connect your device to a different input to see if you can hear sound.
To enable surround sound, check audio settings on your device. Press the Home button on your remote, then Settings > System > Audio > Audio Output. The output options are Stereo only or Surround Sound.


